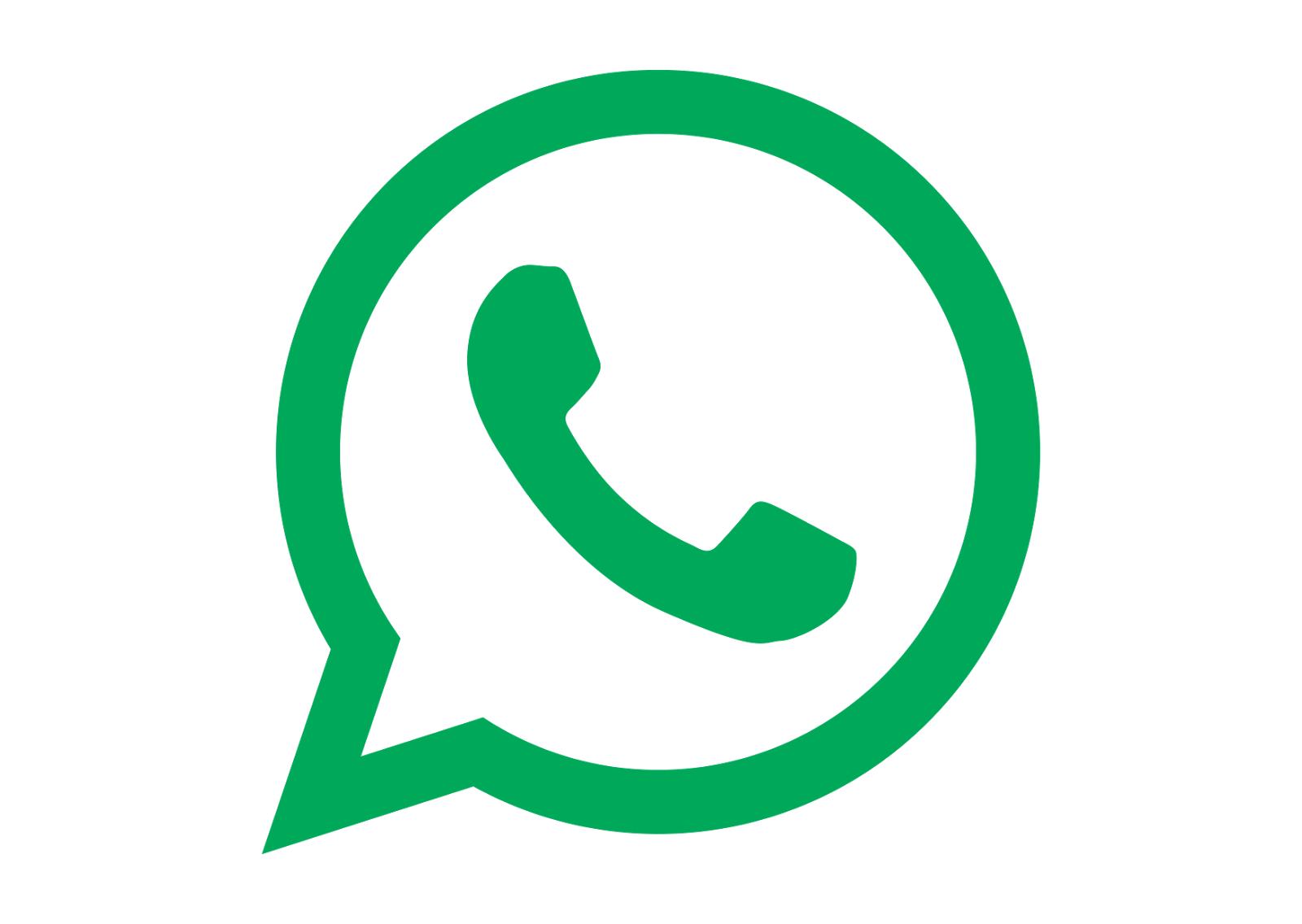
No, SkedWise is an online system. You can run SkedWise on any device using your default browser. All you need is an internet connection.
Click on the button on our website, and we will arrange a free demo and trial for you.
All operating systems are supported. All you need is a web browser such as Chrome, IE, Safari, etc.
Yes, please check our payment plans page.
The use of devices is unlimited. You can use the software on as many devices as you want.
There are different logins for different roles which include:
All your modifications will be saved.
Yes! All you have to do is add the dates of the customers in their account page. The “bell sign” on the top right of the scheduler will tell you "today’s" and "tomorrow’s" birthdays so that you can call them in advance and give them some percent off on the services they get done or simply send them a birthday wish to make their day.
You can also have birthday messages sent automatically with our loyalty program (Add on)
Our salon management software tracks your clients' first and last visits, real-time total sales, and appointment booking history to help you better identify regular and VIP clients.
Whether it is your customer’s favorite coffee flavor or an allergy due to some product or service, Skedwise has made “remembering” these little things very easy. You can go in your customer’s account page and write his/her likes, dislikes, alerts and any other information you want to keep and click save. Next time they visit you, you’ll be able to see all their details on the top of their account page.
For a salon to differentiate between their clients (walk-ins, regular, VIP, owner’s family and friends) Skedwise has a perfect solution. You can give a color to each of your clients which will show as a small square near your client’s name. For every color there will be a reason, for example: red means that your client is “not an easy one” so you have to be extra careful with him/her. Green color will show that this particular client is the owner’s friend so you have to give him/her a 15% discount, etc.
Adding a visit on the scheduler is very simple. Just click under the name of the staff you want to assign the visit to, linked to the time on the left. A window will open where you can search for your customer through their name, cell number, or loyalty card number. Once you select the customer, you can then allot the services they want. You can add as many services as the customer likes. Click “Save changes,” and the services will appear on the scheduler.
To assign a single service to 2 staff members, click on the service, a dialog box will open with some options. Click “add additional staff” and choose the staff member from the list. Press the Add button.
You will simply drag and drop the appointment to another staff.
Of course not! Skedwise gives you the ease of taking as many appointments for a single person as you want in one booking. For a service like this, in which your client comes in for 3 consecutive days, you can just click on “Bookings” on the top right on the scheduler. After selecting your customer, you will select one of the packages that the admin has already assigned in the software. Select the date from the calendar, the time and staff and just click “Generate Visits”. The system will automatically generate the visits for that client for 3 days on your scheduler. You can also take Advance from the client during booking.
As soon as you select "Credit Card" as your payment option, you will see CC Tip in red under "Other Charges". Enter the tip amount there. It will be automatically deducted from the cash register as CC tip.
If, for any reason, one or more of your staff members are busy or have a day off, you will simply have to click anywhere on the scheduler under that particular staff’s name. A new window will open, and you will see “Block time” on the right side. Click that to see a list of reasons, the admin has put in. Choose any one of the reasons to block the time for the staff member who is not present.
The admin or Store Manager will be able to enter all the services in the system. You will simply have to click “Type, Category, and Service” Under My Business. The services are categorized into 3 different groups. The first is the type, the second category, and the third is services. Click the Add button on your top right to enter the type. The type can be:
1) hair
2) body
3) Face, etc.
After the types have been added, you will see the “category” in front of the type on your right.
On clicking the “Category” with the help of the “Add” button you will enter the names of the category which can be:
1) Hair Treatments
2) Hair Cuts etc.
In the last one, you will define your services which will be the name of the service for example:
1) Protein treatment
2) Hair fall treatment etc
Include the time of the service, the commission which is given to the staff doing that service, price of that particular service, if there are any products attached to that service and a description if needed.
Click “Save”.
This is the order in which the receptionist will see the list of your services and categories. Display order helps you organize your services in a way that is convenient for you. You can alphabetically arrange your services or sort them based on relevance/usage.
There is a blue box in front of all the services in “My Business”. To remove any one of the services, you will simply need to click on the blue button. Instead of “Active” mark that particular service as “Inactive,” and you will not see it on the scheduler.
By default, the software will show you 10 entries on each page. If you want to see all of them on one page, you will have to select “Show All” entries on the bottom left of your screen.
In "My Business," there is a subcategory "Supplier". Click that, and press the "Add+" button on your top right. Enter your supplier's details and press "Save". Click "Add+" again if you want to add more suppliers.
Under Procurement, there's "Purchase Order" Click a "Create Order+" button on the top right. When you choose the supplier, you will see the names of only those brands which are connected to that supplier. When you choose the brand name, you will see a list of only those products which are linked to that brand. Choose the products and add the date. Click "Add Product". Repeat the same with all the brand/products you want to order. Change the quantities to your requirements and your purchase order is ready. You can take a print out or email it directly to your supplier.
You will only make the purchase order and send it to your supplier. Once the products are received, you will make a GRN (goods received note). The products will be automatically added to your stock.
Not an issue with Skedwise. Multiple GRNs can be received against a single purchase order which means you can receive your stock over a period of time.
Yes, absolutely you can. On the scheduler, you will see "Attendance" written on the top right above the date. On clicking "Attendance" all your staff names will appear. You can click "Time in" when the staff comes in and "Time out" when the staff is leaving. At any time, you can go in “Reports” and take out a detailed report for the staff attendance.
When you click on the staff image on the scheduler, it will not only show you the name and number of services done but also the number of retail products sold if any, by that particular staff.
Yes, definitely it will. At a click of a button, you will be able to see the total amount of commission a staff has earned during your selected date range. When defining each service, you will mention the commission you are giving to your staff on that particular service. Skedwise will automatically calculate the commissions for you.
Certainly you can. And not only that, you can also keep track of the bonuses, loans, commissions, and other money gifts you give your staff. Just click “Staff” in My Business and there you can manage all your staff payments and more.
To manage your professional products inventory better, the manager should dispatch the products to the concerned staff. There is “Dispatch” under Procurement. Click it and you will find the dispatch list. First select the product, then the name of the staff you are dispatching the product to. If you want to check what was the last time you dispatched that same product, click on "Check History". You will get the details with date, staff, and how much quantity you have dispatched earlier. After checking the history you can click "Dispatch Now" and that particular product will be deducted from the software as dispatched.
Yes, you can do that very easily.
While generating the invoice, there's "Payment Mode" at the bottom of each invoice. By default it will take your payment as cash, but if you want to take half of the payment on cash and half on credit card, click the payment mode and choose "mixed"
As soon as you choose mixed, these things will be visible to you under the clients total amount:
1) Cash Rs.
2) Card Rs.
Enter the cash and card amounts separately.
If the client has give a tip on the credit card you can enter that as well in "CC tip" under Other Charges.
Click "Submit".
On the scheduler, click on any one of the services of the customer for whom you want to generate the bill. You will see “Generate Invoice” and when you click it, a new window will open. All the details of the customer and the services will be there on the invoice. If the customer is paying cash, you will just enter the amount in “Paying Now” and click “Submit”.
In case the customer is paying through card or cheque, click the "Payment Mode" at the bottom of the invoice and select, credit card or cheque. Once you choose any one of this payment mode, you will have to enter the last 4 digits for credit card without which the invoice won't be generated.
If a customer is paying through a credit card/check/voucher, you will click on “Payment Mode” and select the mode through which you are receiving the payment. If you choose a credit card, you will need to enter the last 4 digits of the card number on the top right under the date and click “Submit”.
As soon as you select "Credit Card" as your payment option, you will see CC Tip in red under "Other Charges". Enter the tip amount there. It will be automatically deducted from the cash register as CC tip.
Any discount in percentage or amount can be given. You can give a discount on an individual service or on the total bill. Every time you give a discount, you will have to enter a password (not everyone can give a discount) that your manager/admin will assign to you. You can also enter any comment as to why is the discount being given (optional). When you put in the discount, the system will calculate itself and show you the amount that has to be taken after the discount.
No, there are no charges for training the staff. The Skedwise team will take care of that.
Copyright 2019 © , All Rights Reserved.